おはようございます。ささきです。
本日はWeb会議でよく使用されているサービス、Zoomで会議をセッティングする際におさえておきたい設定(マイクミュート、ビデオオフ)を共有します。
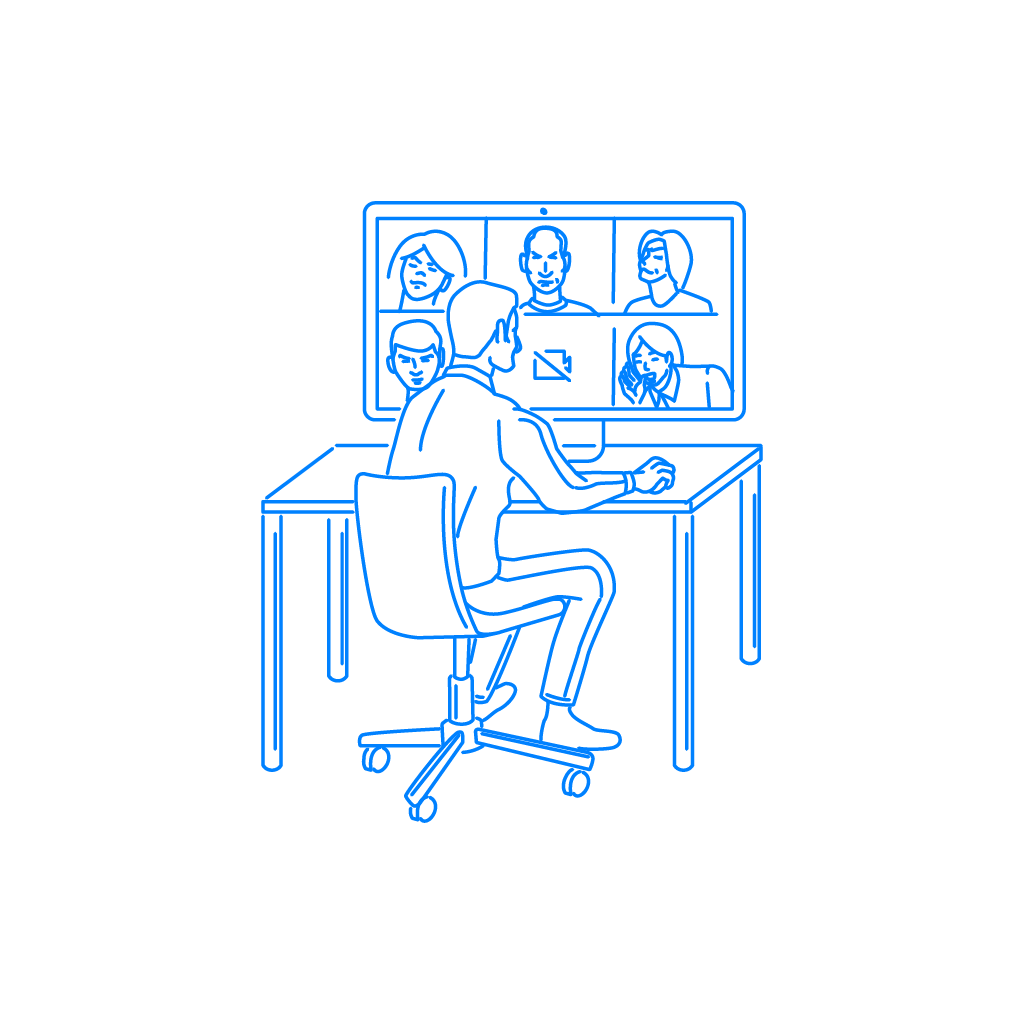
目次 非表示
ユースケース
Zoomを用いた会議やウェビナー(セミナー)でこんな経験はございませんか?
- 参加者(ゲスト)がマイクをつけっぱなしで、雑音や環境音が常に聞こえる。
- 会議参加時、カメラがオンになっており自身の環境が一瞬映ってしまった。
会議に慣れている方は上記のようなことがないように自身で調整しながら参加しますが、あまり慣れていない方、もしくは初めての方はミュートの仕方すらわからない方もいらっしゃいます。
そのため、主催者(ホスト)がトラブルを抑制するような設定をしたうえで開催することが有意義な時間を過ごすコツになります。
例に挙げた2点について抑制するための設定をPCおよびスマートフォンから設定した場合、2パターンでご紹介します。
まず、PCでのマイクミュート、およびカメラオフ設定方法についてご紹介します。
マイクミュート設定は会議を作成するタイミングで行います。
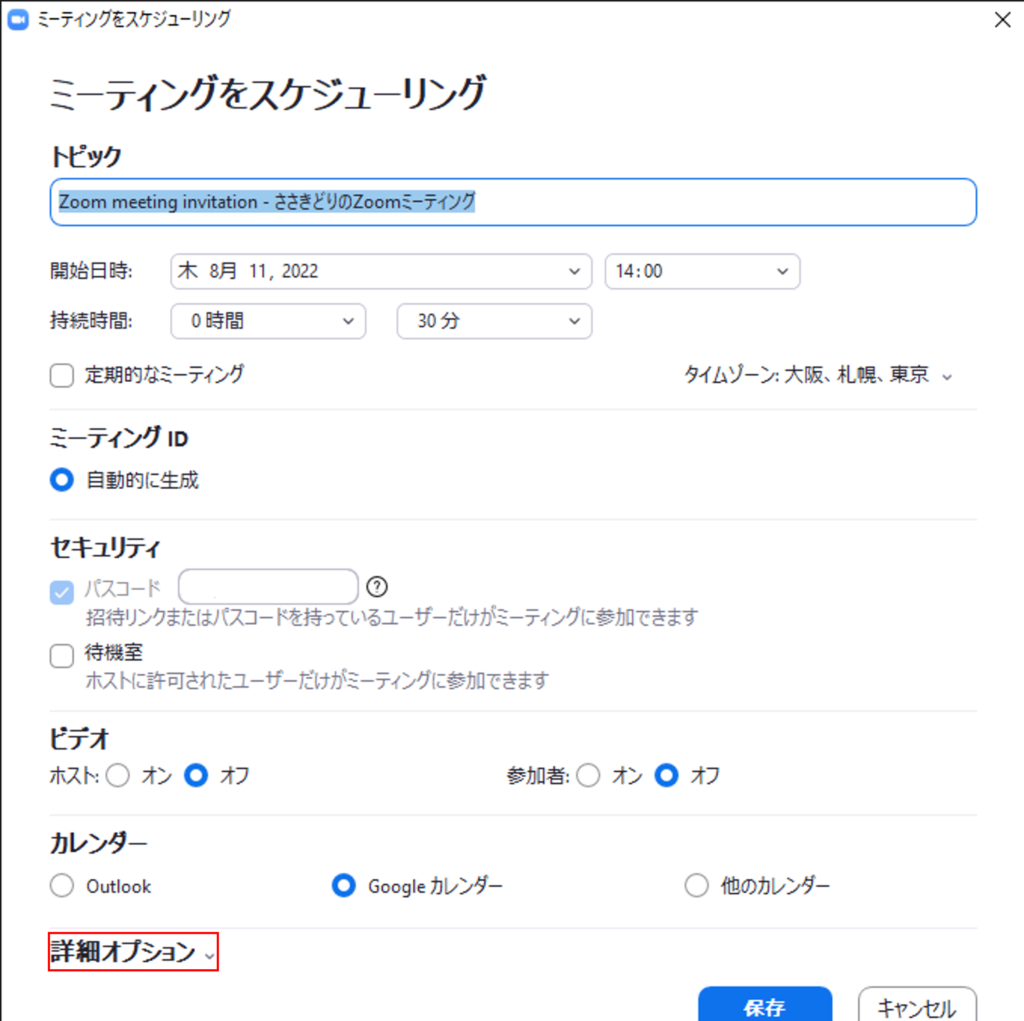
ミーティングをスケジューリング画面の下部にある「詳細オプション」をクリックし、メニューを展開します。
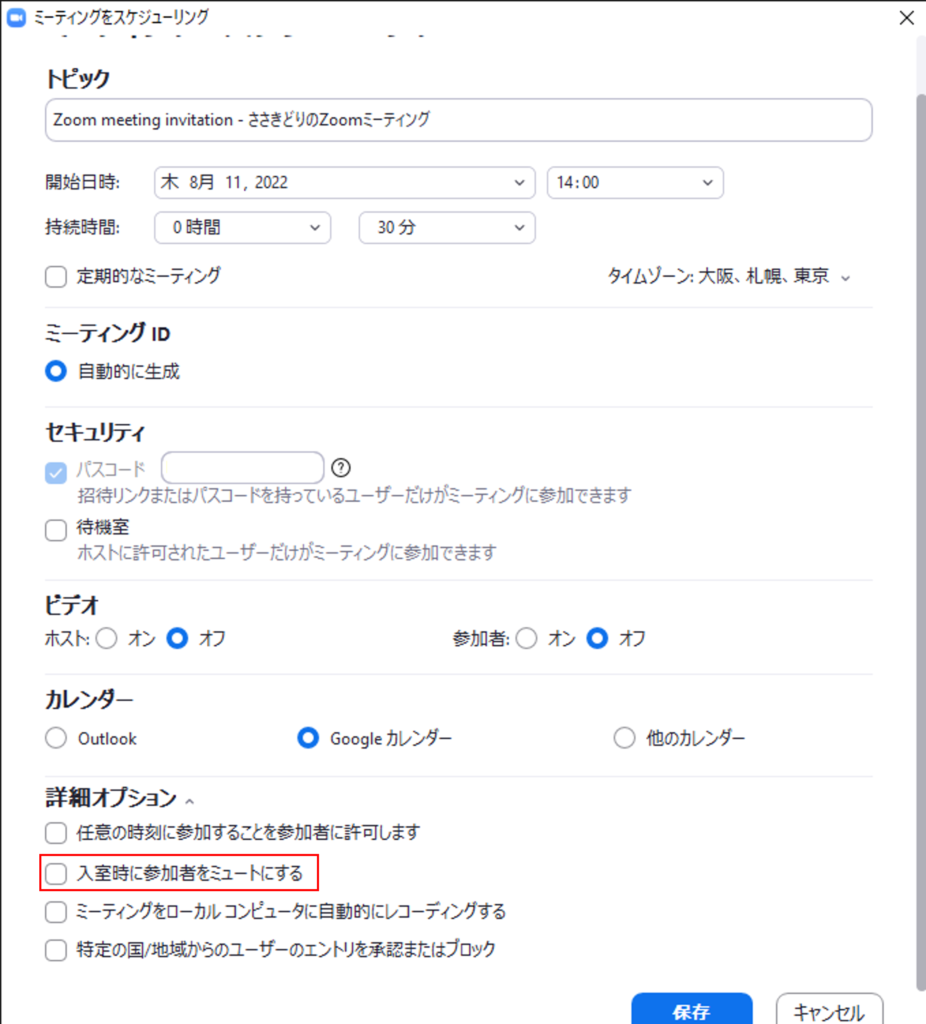
「入室時に参加者をミュートにする」が該当のメニューです。
初期設定ではこちらの設定が外れているため、チェックをつけましょう。
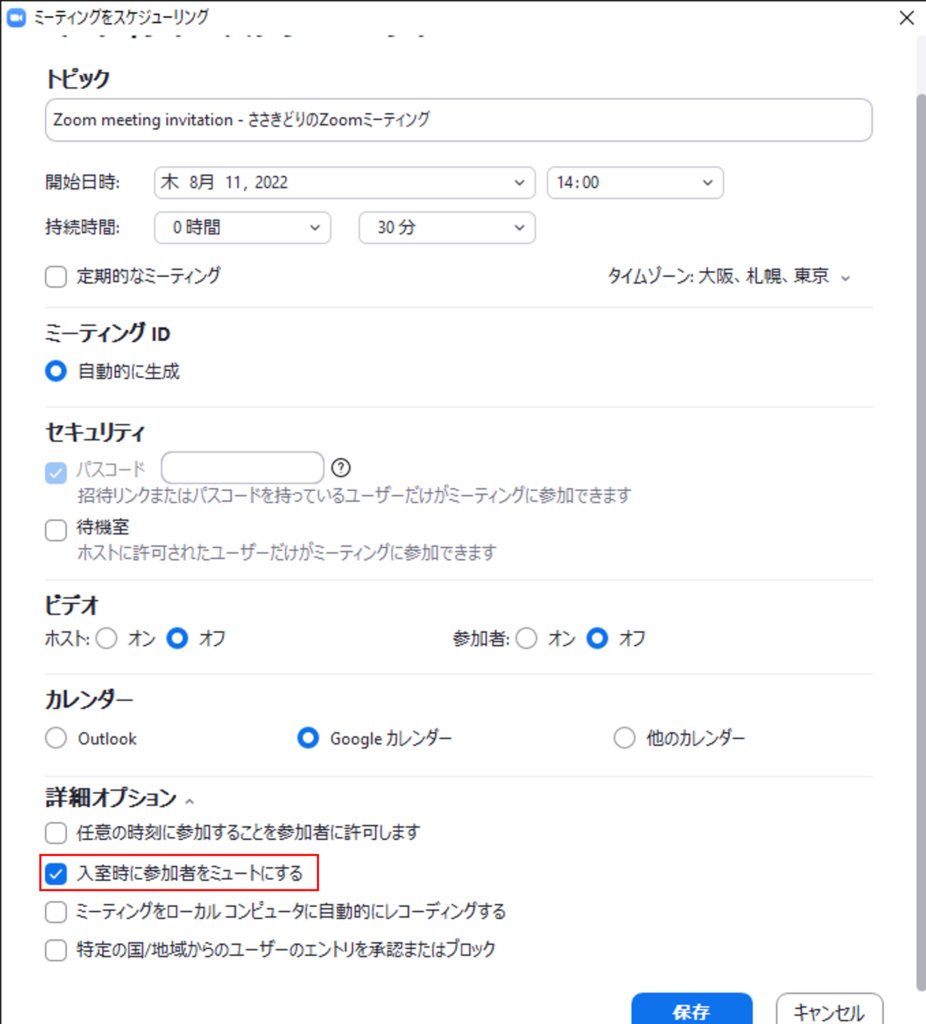
チェックをつけることで参加者が入室時にマイクミュート状態で入室するため、不要な環境音が他の参加者に伝わることがなくなります。
カメラオフの設定も会議を作成するタイミングで行います。
この設定については初期設定でオフになってるため、確認のみです。
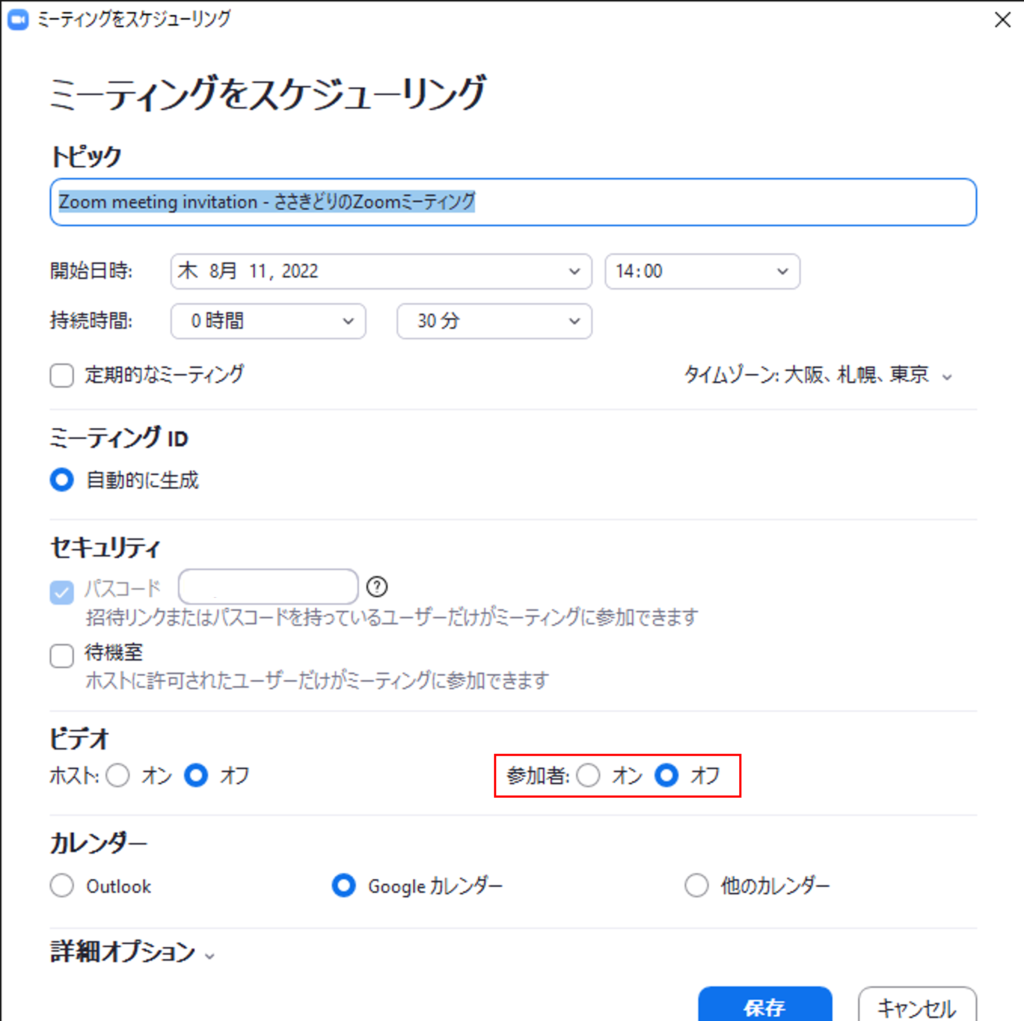
ビデオ項目の参加者がオフになっていることを確認しましょう。
これがオフになっていれば、参加者が入室時カメラをオンにする操作をしていない限りオフになります。
PCでの設定のご紹介は以上です。
次にスマートフォンでのマイクミュート、およびカメラオフの設定方法についてご紹介します。
PCと異なりスマートフォンの場合、マイクミュート設定は会議作成後、かつホストが入室後に行います。
今回は会議入室後の操作のみのご紹介都市、ミーティングのスケジューリング画面は割愛します。
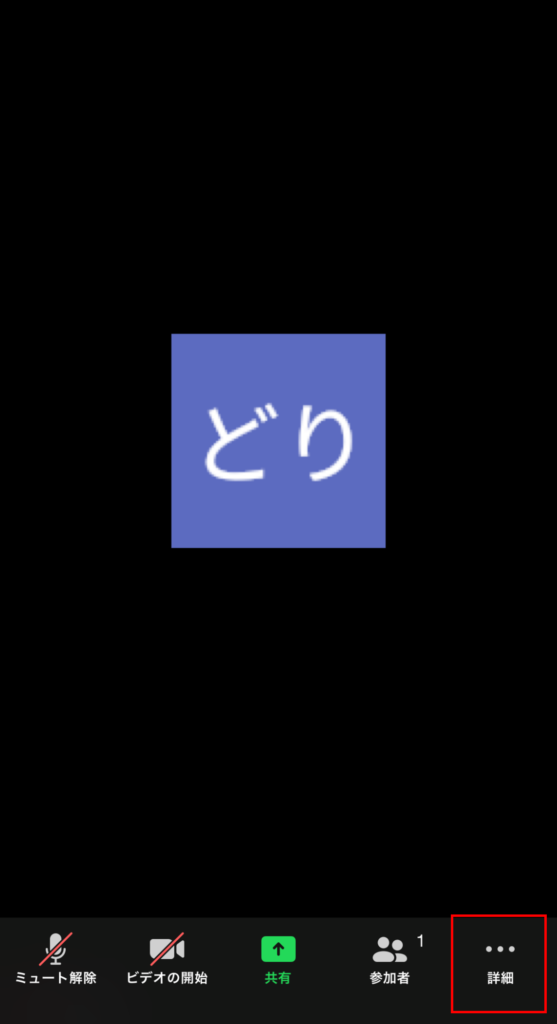
入室後、画面左下にある「詳細」ボタンを押します。
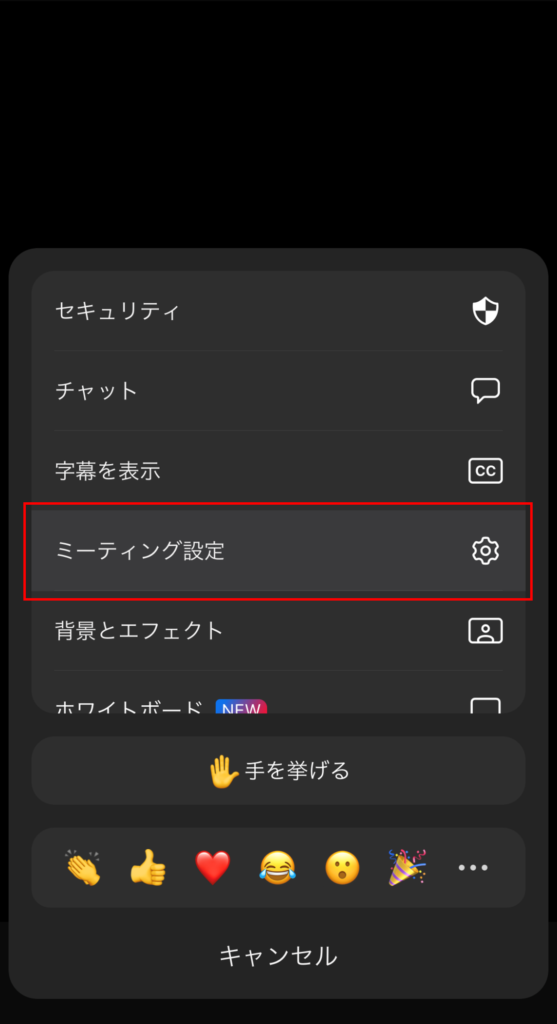
詳細を押すと上記の画面が表示されます。このうち「ミーティング設定」を押します。
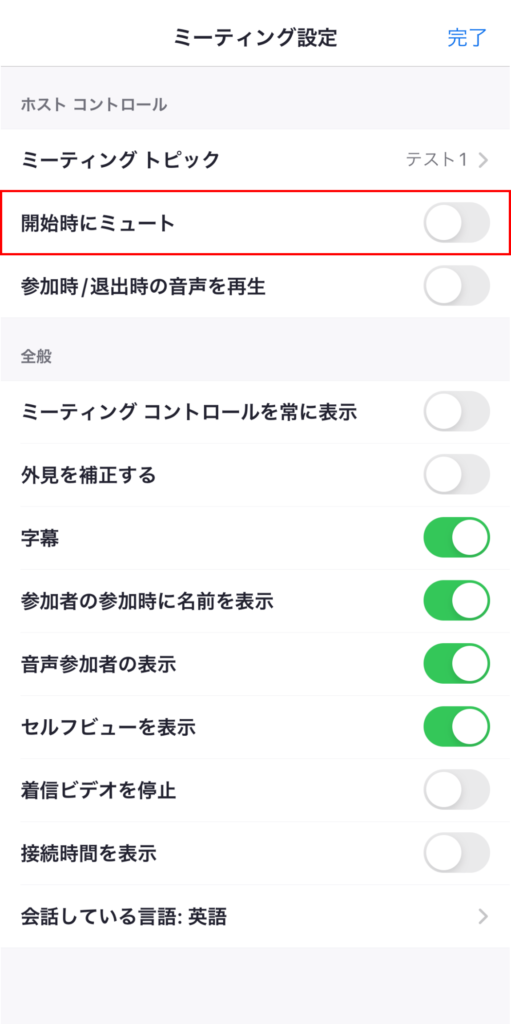
表示されたミーティング設定のうち「開始時にミュート」が該当のメニューです。
初期設定ではこちらの設定が外れているため、オンにしましょう。
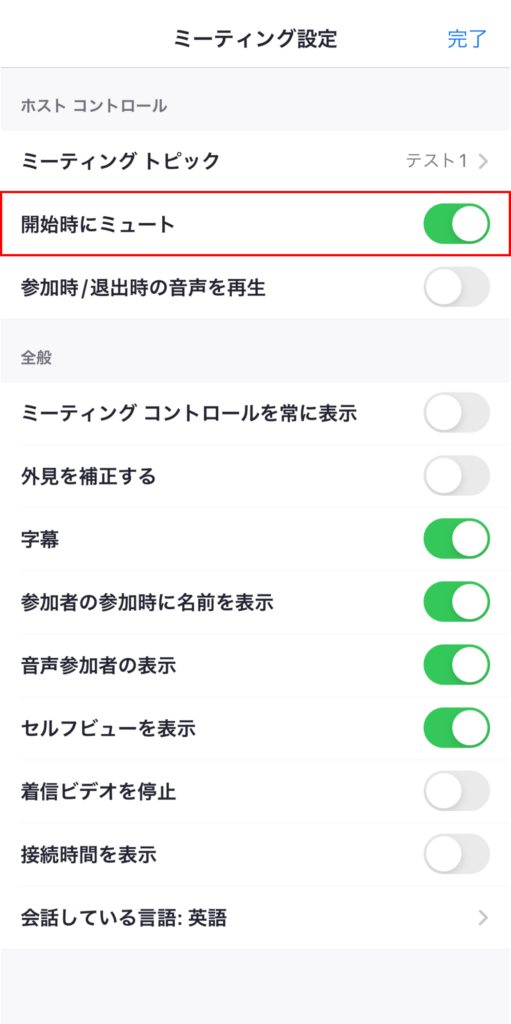
こちらのオンにすることで、参加者が入室時にマイクミュート状態で入室します。
カメラオフの設定については、会議を作成するタイミングで行います。
PC同様、初期設定でオフになっているため確認のみです。
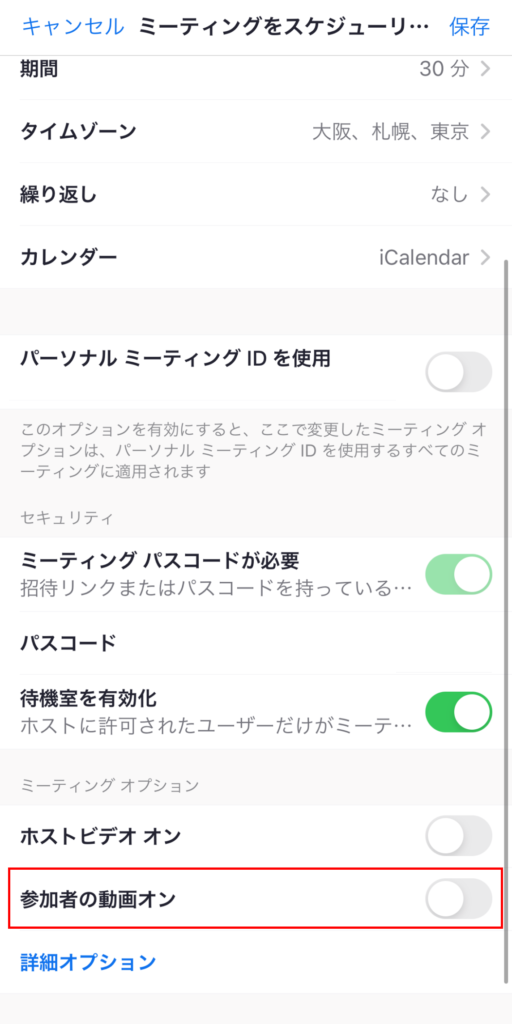
「参加者の動画オン」の項目がオフになっていることを確認しましょう。
これがオフになっていれば、参加者が入室時カメラをオンにする操作をしていない限りオフになります。
マイクミュート、およびカメラオフ設定を活用することで、会議やセミナーをより有意義な時間にしましょう!
これらをあまり意識しないと下記のようなことが起こり、ホスト・ゲストともに生産的ではない状況になります。(経験談です。)
- 会議のレコーディングしている場合
- 雑音も含めて録画されてしまう。
- 意図せずカメラがオンになった場合、その動画も録画されてしまう。
レコーディングされた動画が使えなくなったり、編集作業が発生し余計な労力がかかることに…
- 会議参加している場合
- 雑音によって、発表者の話が聞こえづらくなる。
- 上記に対して注意しづらい関係の場合、その時間が続いてしまいストレスだけがたまる。
- 集中力が切れる。
ウェブ会議やウェビナーに対するネガティブな印象が残ってしまい、参加率を下げる、もしくは途中退席率をあげてしまう可能性も…
オンラインコミュニケーションが多くなった現代では、時間をコントロールするだけでなく、サービスの設定や参加者の行動もコントロールすることが重要です。
同じような経験をされている方の参考になりましたら幸いです!
 | 価格:7,480円 |




